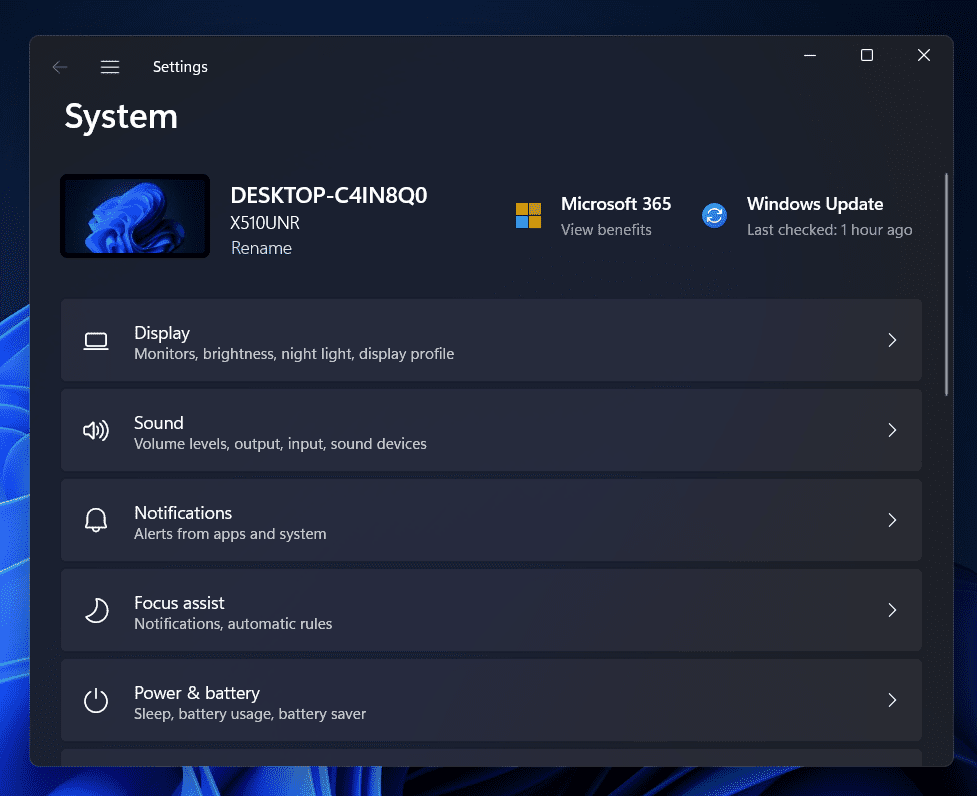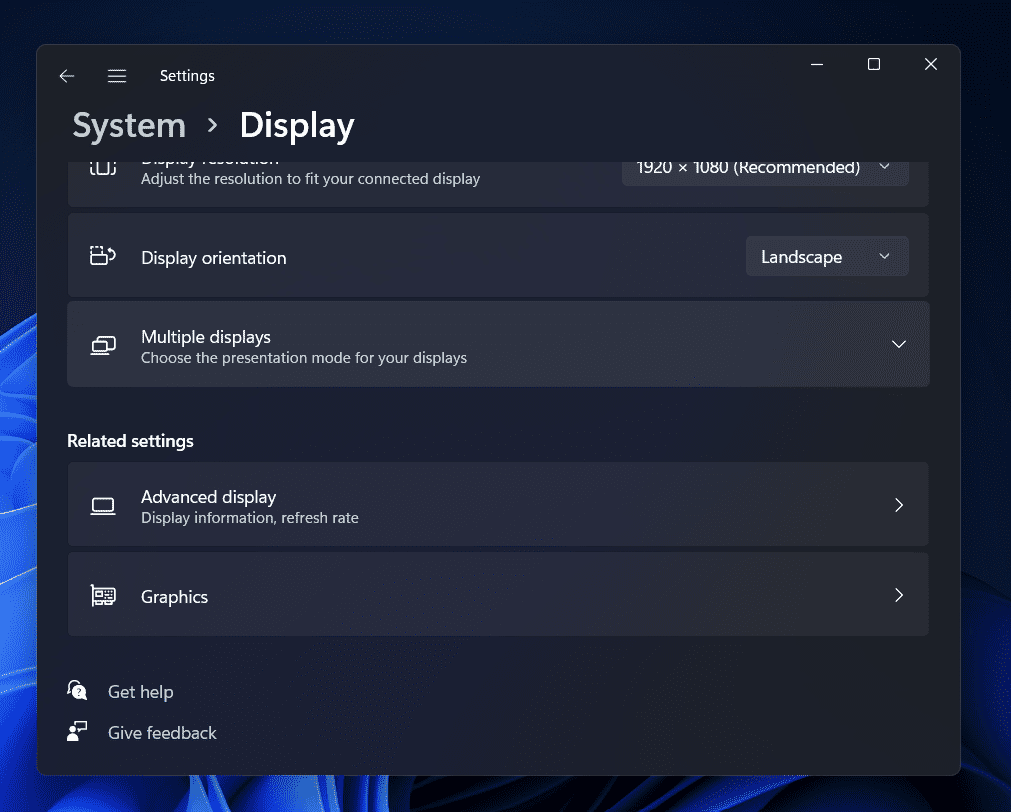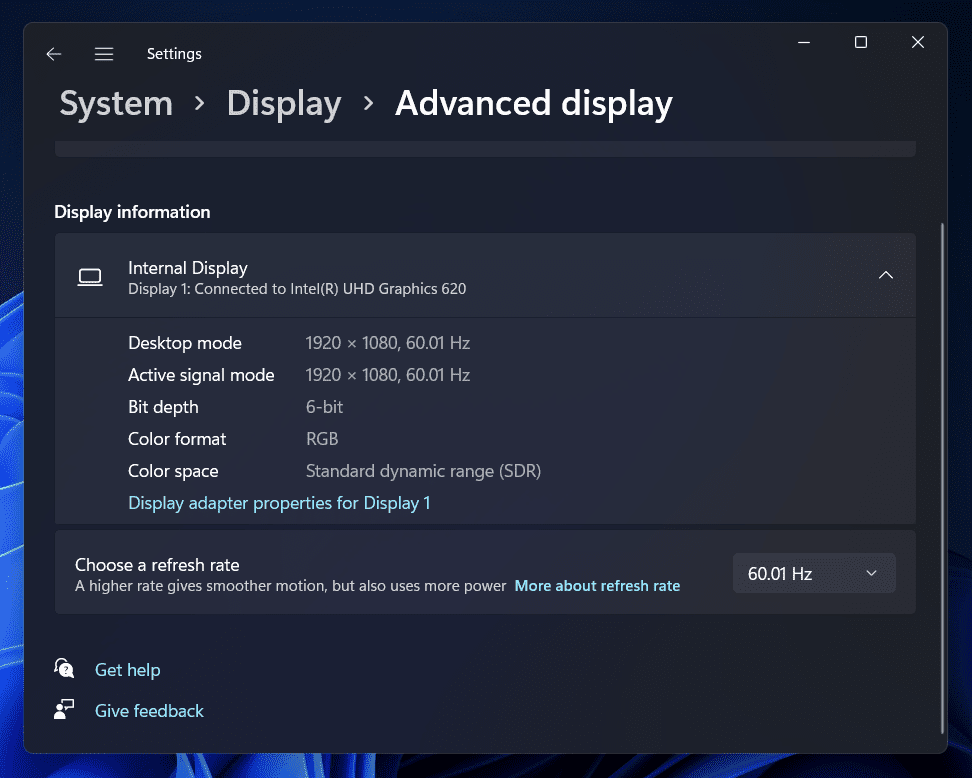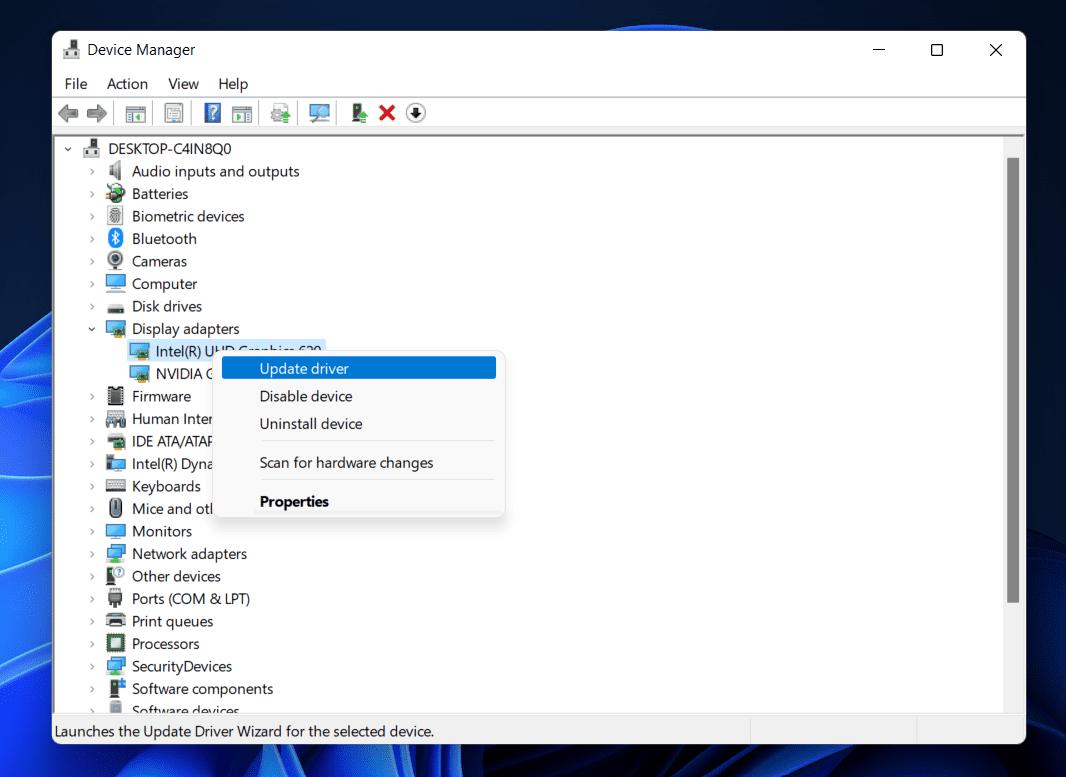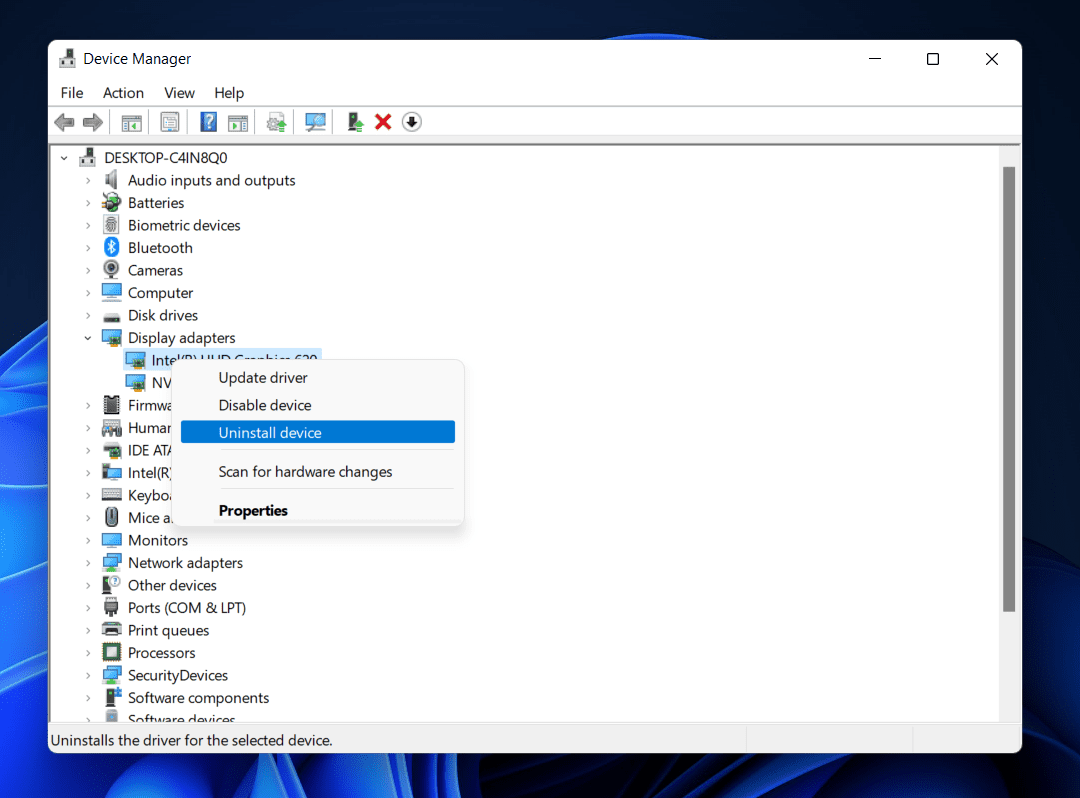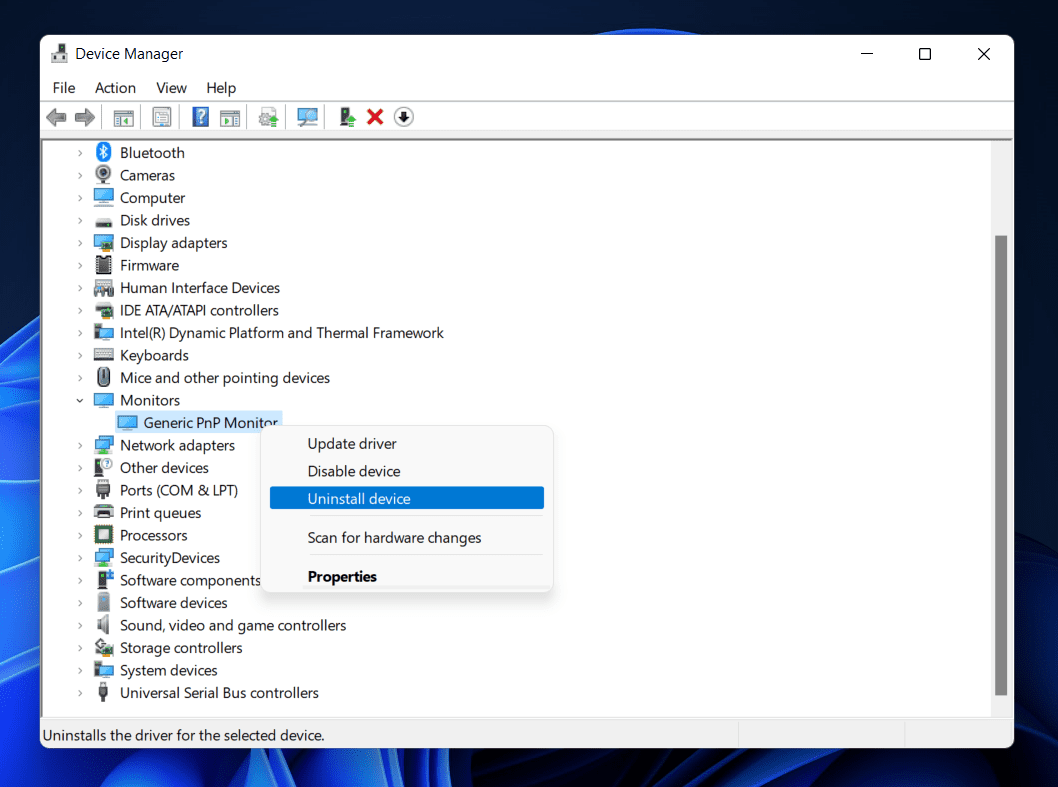Follow the troubleshooting methods mentioned in this article to fix screen flickering issues in Windows 11.
1 Fix Screen Flickering/Flashing Issues on Windows 111.1 Check Wires And Faulty Hardware1.2 Check The Refresh Rate Of The Monitor1.3 Scan Your PC For Virus1.4 Update The Graphics Drivers 1.5 Uninstall Graphics Driver1.6 Conclusion
Check Wires And Faulty Hardware
If you are using an external monitor and facing screen flickering issues, you should first check all the wires. Ensure the display cable is connected properly and it is not faulty. Try restarting your monitor as well as your PC to check if it fixes the issue or not. You should also check for the faulty monitor. Try using the monitor with another PC and check if it is working fine or not. If the monitor is not working on another PC, it could mean that the monitor is faulty. However, if the monitor is working fine with another PC, then it could mean that some settings need to be changed. Follow the steps given below if none of it fixes the issues for you.
Check The Refresh Rate Of The Monitor
If you are facing this issue, then you should try tweaking the refresh rate of your PC. Try increasing or decreasing the refresh rate of your monitor to solve the screen flickering issue in Windows 11. To do so, follow the steps given below-
Head to the “Settings” app on your PC by pressing the Windows + I key combo.
You will be on the System section of the Settings. If you are not on it, then click on System from the left pane of the Settings.
Now on the right side, click on Display and then click on Advanced Display.
Now click on the drop-down menu next to the Choose a refresh rate, and then try lowering your refresh rate and check if that works or not. If lowering the refresh rate does not work, then try increasing it.
This should fix the screen flickering in Windows 11. However, if you are still facing the same issue, you should move to the next step.
Scan Your PC For Virus
Viruses and malware on your PC can often be the reason behind screen flickering in Windows 11. If you are facing a screen flickering issue, then you should try scanning your PC for viruses. Use Windows Defender to run the virus scan. If you use any third-party antivirus software on your PC, you can also prefer to scan your PC for viruses. See if doing so fixes the screen flickering in Windows 11 or not. If the screen flickering in Windows 11 is still not fixed, you should move to the next troubleshooting method in this article.
Update The Graphics Drivers
You should try updating the graphics drivers on your PC. Many times, this issue can be caused due to outdated graphics drivers on your PC. Therefore, you should prefer updating the graphics drivers and then checking if you still face the same issue or not. To update the graphics drivers, follow the steps given below-
Press the Windows + X key combo on your PC. Now in the menu that opens up, click on Device Manager. Here, expand the Display Adapters by double-clicking on them.Now, right-click on the graphic driver from the list that opens up.
Click on Update drivers to update the graphics driver.Do this for all the graphics cards on your PC. Generally, there will be one graphics card listed there, but you may find more than one if your PC has both integrated or dedicated graphics cards.After you are done updating the drivers, restart your PC.
Check if you still face the screen flickering issue in Windows 11 or not. If the issue persists, then try updating the monitor drivers as well.
In the Device Manager, double-click on the Monitors section to expand it.Here select your monitor driver. Right-click on the driver, and then click on Update Driver.
This should do the work for you. If you still encounter the issue, you should move to the next troubleshooting step in this article.
Uninstall Graphics Driver
If any of the troubleshooting steps didn’t help you, you should try uninstalling the graphics driver and then reinstalling it. To do so, follow the steps given below-
Open the Device Manager on your PC.Expand the Display Adapters by double-clicking on them.Now, select the graphics driver, right-click on it and then click on Uninstall Device.
You will have to do the same for all the graphics cards you have on your PC. This will uninstall the graphics driver on your PC.To reinstall the graphics driver, restart your PC, and the graphics drivers will be reinstalled.
If this didn’t work for you, then you should try uninstalling and reinstalling the monitor’s drivers.
Expand the Monitors section in the Device Manager. Here, right-click on the monitor driver, and then click on Uninstall Device.
Now to reinstall the driver, you should restart your PC.
RELATED GUIDES:
How To Fix Windows 11 Black Screen IssuesHow To Disable Cortana on Windows 11How To Change Display Refresh Rate On Windows 11How To Fix NVIDIA Control Panel Not Showing in Windows 11
Conclusion
This should fix the screen flashing and flickering in Windows 11. If you have been facing screen flickering in Windows 11, you can follow the steps given in this article. If you have been facing this issue due to hardware issues, you should visit the service center to get the issue fixed.
Δ