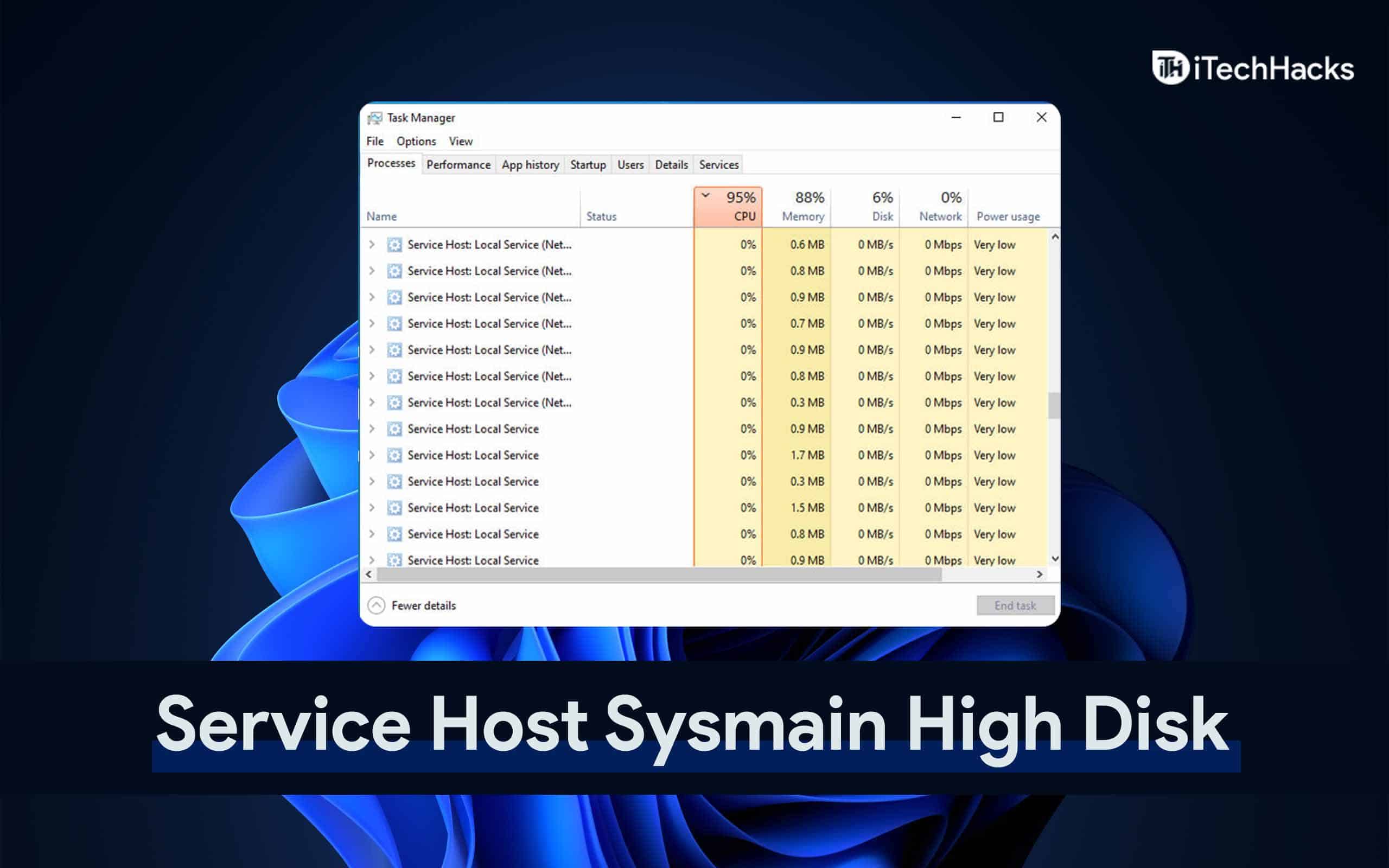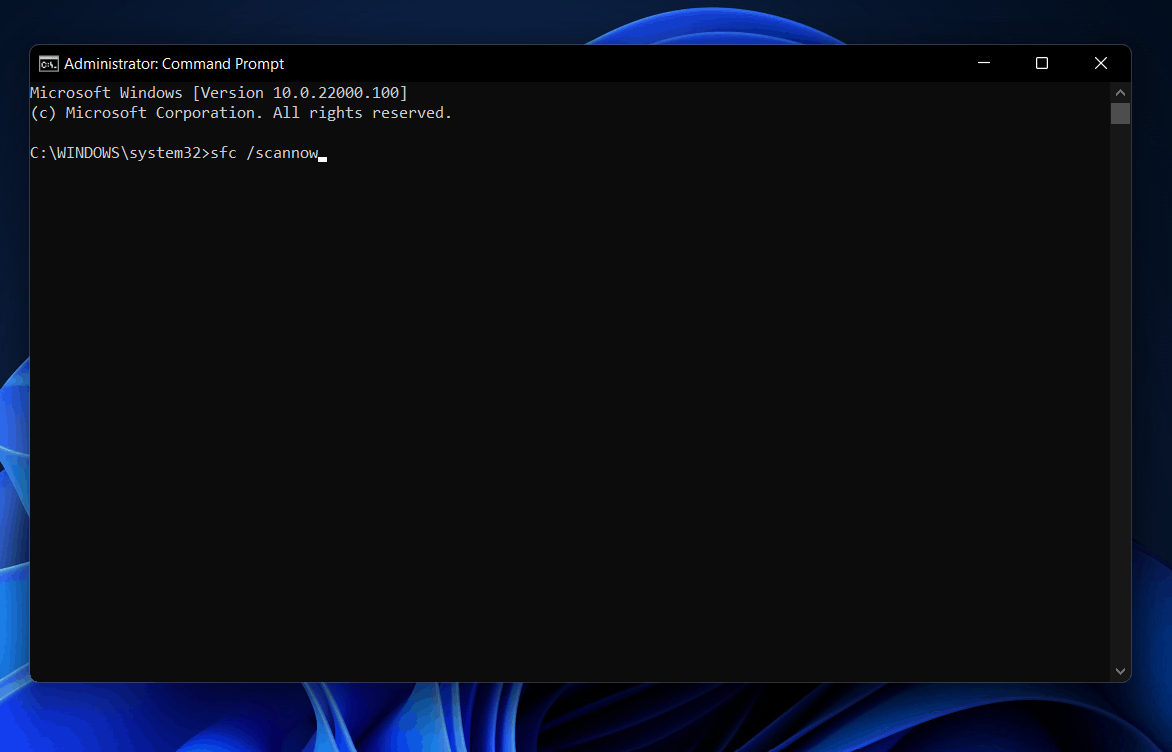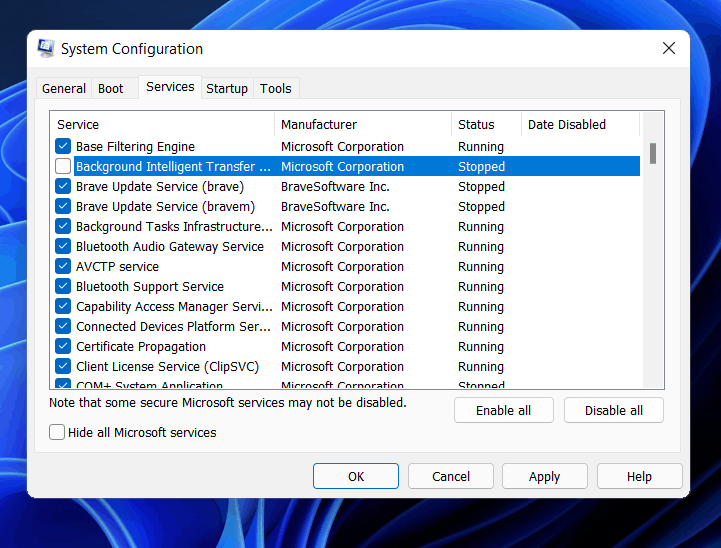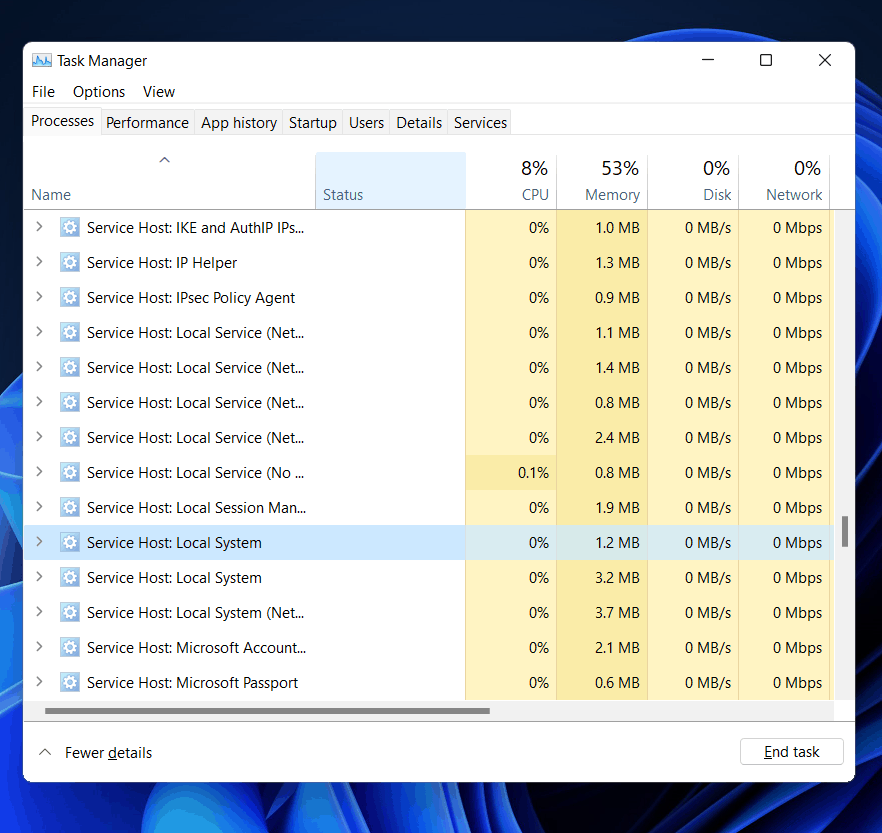Many users have reported performance issues because of Service Host SysMain high disk usage in Windows 10. If you are also facing the same problem, then you probably are at the right place.
Service Host Sysmain High Disk in Windows 11
This article will discuss how you can fix Service Host SysMain high disk usage in Windows 10 and Windows 11.
1 Service Host Sysmain High Disk in Windows 112 Stop SysMain Service3 Change Registry Value Data4 Run System File Checker5 Disable Background Intelligent Transfer Service Host: sysmain6 Disable Service Host Local System Task7 Final Words
Stop SysMain Service
You can stop the service to fix Service Host SysMain high disk usage issue. To stop the SysMain service, follow the steps given below-
Press Windows + R key on your keyboard. This will open the run-dialog box. In the run dialog box, type services.msc and click on OK. This will open services windows. Here search for SysMain. Right-click on SysMain and then click on properties.
Click on the stop button to stop it and then click on OK to save the changes.
Change Registry Value Data
You can try changing the registry value data to fix the issue you are facing. To fix Services Host SysMain High Disk Usage in Windows, follow the steps given below-
Press the Windows + R key to open the run dialog box.In the run dialog box, search for regedit and then click on OK. Head to the following address in the registry editor-
Computer\HKEY_LOCAL_MACHINE\SYSTEM\ControlSet001\Services\Ndu
Double click on the start key in the right-side panel.
Set the value to 4, and then click on OK.
Run System File Checker
Service Host SysMain high disk usage (Service Host: sysmain) can also be caused by the corrupted system files on your PC. If there are any corrupted files on your PC, it may cause this issue and may interrupt your PC’s well-functioning. This can cause high CPU usage, as well as degrade the performance of your PC. You can run the system file checker to scan for corrupted files and fix them. Follow the steps given below to run the system file checker-
In the start menu, search for the command prompt. Right-click on it, and then click on the run as administrator. Type in the command sfc /scannow in the command prompt, and hit Enter.
The command prompt will start running the system file checker. Wait for the process to complete.Once the process is completed, close the command prompt and restart your PC.After doing so, the issue will be solved.
Disable Background Intelligent Transfer Service Host: sysmain
You can try disabling background intelligent transfer to fix the Service Host SysMain high disk usage in Windows 10. To disable background intelligent transfer, follow the steps given below-
Press Windows + R key combo to open the run dialog box. In the run dialog box, type the command msconfig and click on OK. This will open the system configuration. Head to the services tab in the system configuration window.
Here you will find background intelligent transfer service. Uncheck this checkbox, and click on apply, and then click on OK.
Disable Service Host Local System Task
You can either try disabling the service host local system directly, which can also fix the problem for you. To disable service host local system task, follow the steps given below-
In the start menu, search for task manager. Head to the processes tab in the task manager. Search for Service Host: Local System. Select it, and then click on end task.
You will get a warning message. In the warning message, check the abandon unsaved data and shut down check box.After doing so, click on shut down.
READ MORE:
How To Fix Windows 11 Black Screen IssuesWhynotwin11 & Win11syscheck Tools to Check Windows 11 CompatibilityWindows 11 Start Menu Not Working: Here’s How To Fix?
Final Words
That’s how you can fix Service Host SysMain high disk usage in Windows 10. By following the methods mentioned in this article, you can fix high disk usage because of Service Host SysMain in Windows 11.
Δ