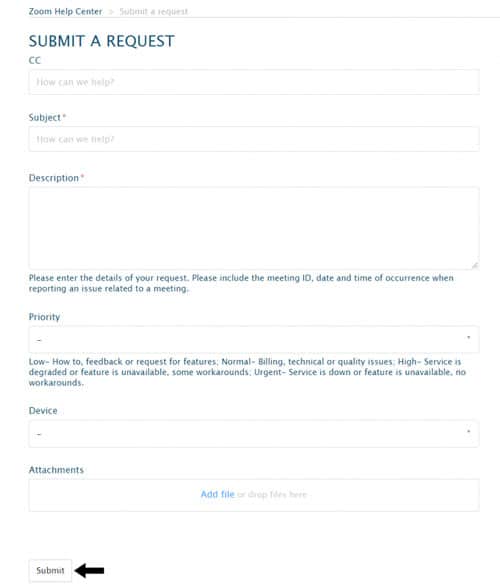This video conference application appears to be the icebreaker we need to break the ice during the Covid-19 pandemic. Nevertheless, users get furious from the last update, and Twitter is flooded with complaints about not being able to use Zoom App. Zoom error code 5003 appears whenever they try to launch the Zoom app. It’s not a big deal because we have some fixes to help you fix the Zoom error code 5003. Therefore, let’s begin with the fixes:
Why 5003 Error Unable To Connect on Zoom?
You will see a Zoom error code 5003 if you cannot connect to the Zoom servers. You’re essentially having issues communicating with your Zoom app. It could happen for a variety of reasons. Perhaps your firewall is malfunctioning, you may have an antivirus software block, or the wireless driver might be corrupted. This article explains how to resolve these issues.
1 Why 5003 Error Unable To Connect on Zoom?2 Fix Zoom Unable To Connect Error Code 50032.1 Reboot Your Device2.2 Close Background Programs2.3 Check Your Firewall and Proxy Settings2.4 Disable Your Antivirus and Firewall2.5 Mark Zoom.us as a Trusted Website2.5.1 Enable Authenticode:2.6 Reinstall The Zoom App2.7 Contact the Zoom Technical Support2.8 Does Zoom Offer Tech Support?2.9 From Author’s Desk
Fix Zoom Unable To Connect Error Code 5003
Due to this pandemic, Zoom gained a huge audience over the past two years. It comes with many responsibilities, however, when you have such an enormous audience. Nevertheless, Zoom officials have difficulty managing this as many users get errors regularly. Currently, they are experiencing Zoom error code 5003, which prevents them from connecting to the meeting. Here’s how to fix this error.
Reboot Your Device
Initially, rebooting your device will be the right option to fix the Zoom error code 5003. However, many users reported that they are now using the Zoom app without any error since they rebooted their devices. Thus, you should also try this and see if it helps. Meanwhile, in case, even after rebooting your device, the issue didn’t get resolved, then you must check out the other fixes mentioned further in this article.
Close Background Programs
You should close background programs so your PC can focus on a specific application by closing them. The Zoom application usually doesn’t get the resources it needs due to resource-hungry applications or programs. For this reason, it is best if you close the background processes.
Check Your Firewall and Proxy Settings
It is vital to check the firewall and proxy settings of the network you are using. When you aren’t the administrator of that network, you can’t access it. It may be a good idea to contact your admin and ask him to take a look at it.
Disable Your Antivirus and Firewall
Sometimes, your antivirus application may be blocked or prevented from using system resources by your firewall or antivirus program. Depending on the circumstances, you may want to disable or whitelist your zoom application on Windows Defender and Windows Firewall. Whitelist Zoom on Windows Defender: Whitelist Zoom on Windows Firewall:
Mark Zoom.us as a Trusted Website
It reported that most users were able to fix the Zoom error code 5003 on their Windows PCs by making Zoom.us a trusted website.
Enable Authenticode:
Reinstall The Zoom App
Finally, if none of the methods worked for you, reinstalling the app will surely work for you. If you need to reinstall Zoom, you can do it from your phone, PC, or Mac. For both iOS and Android devices, you can uninstall Zoom by long-pressing the app icon and tap Uninstall. On the other hand, for a normal user, it might be difficult to reinstall the Zoom app on Mac or Windows PC. So, if you are using a Mac or Windows, then you can take help from Google to reinstall the Zoom app.
Contact the Zoom Technical Support
Zoom Technical Support can help you if you cannot connect to Zoom. This will enable them to spot if there is an issue with your account or your network or if they have made a mistake. You can only contact their support through a support ticket if you’re a free user like most of us. Thus, you might have to wait a few hours (maybe longer) for their response. Click here to access Zoom’s Help Centre to submit a support ticket. The next step is to sign in to the Zoom account you used. After that, it is fairly straightforward to fill out the form, as each box contains instructions.
Does Zoom Offer Tech Support?
Yes, of course. Zoom offers technical support. You will need to upgrade your plan if you want to speak with a Live agent. Although free, Zoom does not provide much customer support when you have problems. On the Pro Plan, users can chat with an agent, while the Zoom plan at the highest tier allows users to talk live with an agent.
From Author’s Desk
So, that’s how to fix the Zoom error code 5003 on PC and mobile devices. We hope the fixes mentioned earlier in this guide have helped you. Meanwhile, if you want to ask any questions regarding this topic, comment below and let us know. However, after fixing the error 5003, if you get bored in long and never-ending meetings, you can refresh your mind with your friend by playing Pictionary on Zoom live meeting. RELATED ARTICLES:
How To Change Zoom Background On ChromebookHow To Record Zoom Meeting On Chromebook5 Ways to Fix Zoom Camera Not WorkingHow To Unzoom or Zoom Out Apple WatchHow To Mute Zoom Audio Without Muting ComputerHow To Fix Zoom Screen Sharing Not Working
Δ