To connect wireless headphones to your TV, you’ll either need to connect to the TV via Bluetooth or connect the headphone’s transmitter to the TV through a 3.5mm or optical cable. You can also connect headphones directly to the media streaming source, instead of the Television. Wireless headphones are great for personal listening. But what are the options and how do they stack up against each other? Take a look below to see how you can pair almost any type of wireless headphones to your TV, as well as some tips on pairing them with media devices.
There are Various Methods for Connecting Wireless Headphones to a TV
The most common wireless headphones options for home theaters today are dedicated wireless headphones and Bluetooth headphones. These two types of wireless headphones have their own pros and cons; however, connectivity is much easier with dedicated wireless models. Let us take a look at how these two connection methods fare against each other.
Dedicated Wireless Headphones (Best Option)
Dedicated wireless headphones, also referred to as RF (radio-frequency) headphones, typically come with a base station that allows you to connect directly to your TV via either a 3.5mm analog or optical cable. The included base acts as a wireless antenna for your headphones, which are pre-set to connect to its unique signal. In other words, this base automatically connects your wireless headphones to transmit signals to and from your TV set. Dedicated wireless headphones also give you a substantial range. In fact, many provide you with a range of up to 300 feet, so long as the signal is unobstructed. So that quick bathroom break or momentary run to the kitchen for a sandwich will not interrupt the audio streaming from your favorite movie or streaming media. There is a catch, however. If your soundbar is attached via the analog or optical ports on the back of your TV, you will have to swap between the two devices. If your soundbar connects via HDMI or other ports, your wireless headphones can remain connected and will continue to work, but you may have to swap the audio output on your television.
Bluetooth Headphones (Good Option)
As with most Bluetooth devices, both the TV and headphones will need to be set to “discovery” mode. Your TV will likely detect your headphones and ask you to confirm the selection prior to syncing. If your TV does include Bluetooth but does not seem to pair with your headphones, it is likely due to default settings on your TV. To turn the Bluetooth feature on, most TVs will require you to go into the “Options” or “Settings” menu. Refer to your specific TV’s manual for exact instructions on enabling Bluetooth. (For example, Samsung TVs require you to enable Bluetooth via their “Engineering” menu.) Once this feature has been enabled, you will need to restart your TV and return to your “Sound” menu.
What If the TV Doesn’t Have Bluetooth Capabilities
If your TV is older, you may not have these ports. You will need to invest in conversion cables that allow you to connect to RCA jacks instead. As with built-in Bluetooth features, you will need to place your headphones into pairing mode for your audio transmitter to detect it.
Pros of Bluetooth Headphones
Bluetooth audio transmitters are available in a range of prices. Some models are cheaper than dedicated wireless headphones, which means this may be a more affordable option for some.Investing in a Bluetooth audio transmitter means you can keep using your favorite headphones even with your TV.
Cons of Bluetooth Headphones
Bluetooth headphones tend to be rather limited when it comes to connectivity distances. In fact, most are limited to 30 feet, if that.Audio latency can be an issue depending on the quality of the Bluetooth audio transmitter you have purchased. Cheaper models tend to suffer the most, so investing in quality (and often more expensive) transmitter is essential.
Connecting Bluetooth Headphones to Other Media Devices
Certain media streaming devices do include Bluetooth features. These include devices such as the most popular streaming sticks, as well as game consoles.
Streaming Sticks
Android TV
Not all Android TV boxes include a Bluetooth feature so make sure you read the specifications if this is a capability you want before buying one. If your Android TV device does include this feature, the headphones pair as they would with any other Android product. After putting your headphones in pairing mode, go to the “Settings” option on your Android TV device and select “Bluetooth”. This will allow you to select your headphones and pair.
Apple TV
While your headphones are in pairing mode, select “Bluetooth” and click your headphones to pair and connect them to your Apple TV.
Roku
Roku features depend largely on which type of Roku product you have purchased. Some include a remote that has a 3.5mm jack, which subsequently allows you to connect wired headphones into the remote and hear TV audio. This includes the Roku 3 and Roku 4 models. However, other models, will require the use of Private Listening. Using your Android or iOS phone or tablet, download the official Roku app. Once installed, make sure both your phone/tablet and your Roku streaming device are both on the same Wi-Fi network. Connect your Bluetooth headphones to your phone or tablet. After these have been connected, launch the Roku app on your phone/tablet. At the bottom of the app screen, there is a “Remote Tab” option you will need to select. Although your headphones are previously paired to your phone, you will again need to active your headphone’s pairing mode and your phone’s Bluetooth connection mode. The Roku app will then pop up a headset icon. Press and hold this icon until the pairing is completed. Your headphones will now be paired with your Roku streaming device.
Sling AirTV 4K
To connect with the Sling AirTV 4K, put your headphones into pairing mode. Then press and hold the “Remote” button on the top of the AirTV Player. This will pop up a pairing screen display. The “Searching for Accessories” screen should automatically pop up once this has occurred. The on-screen prompts will then walk you through exactly how to connect your Bluetooth headphones.
Gaming Consoles
PS4 and PS5
You should be aware that the PS4 and PS5 only work with specific Bluetooth headphones. However, adding a Bluetooth audio transmitter will circumvent this, as it does with your TV. That being said, your PlayStation 4 (PS4) remote also allows you to connect wired headphones directly to your controller via a 3.5mm analog jack. To switch to these wired headphones, you will need to go to your PlayStation’s Settings menu and select “Devices” from the subsequent list. From there, select “Audio Devices” and pick the “Output to headphones” option to enable this feature. If you use your Playstation 4 or 5 to stream media, like Netflix, this may be an option for you.
Xbox One
Xbox One does not allow for Bluetooth connectivity in any way. However, newer models include a built-in 3.5mm analog jack on their controllers like the PS4 and PS5 controllers. Older models do not; you will need to purchase a stereo headset adapter for use with these controllers.
NVIDIA Shield TV
NVIDIA SHIELD devices are also Bluetooth capable. Under the service menu, select the “Wireless and Networks” option. With your headphones in pairing mode, then select the “Connected Devices” option on your NVIDIA SHIELD TV device. Once your headphones appear on the list, select them to pair and connect. You should note that NVIDIA SHIELD TV does not automatically switch back to the main audio output if your Bluetooth headphones are turned off. You will need to manually switch between the two as needed.
![]()
![]()
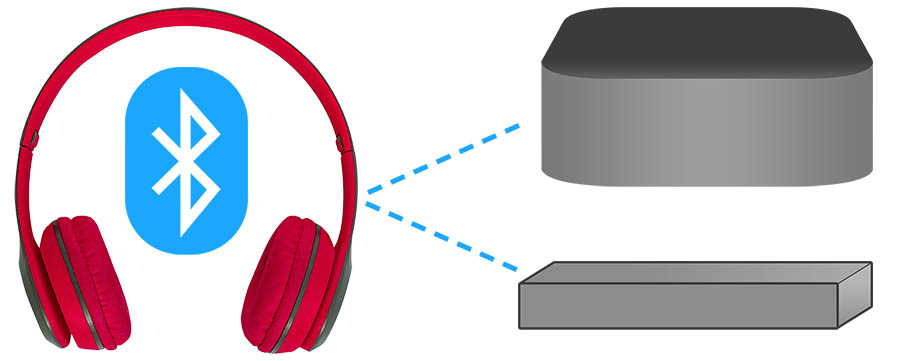
![]()
![]()
![]()
