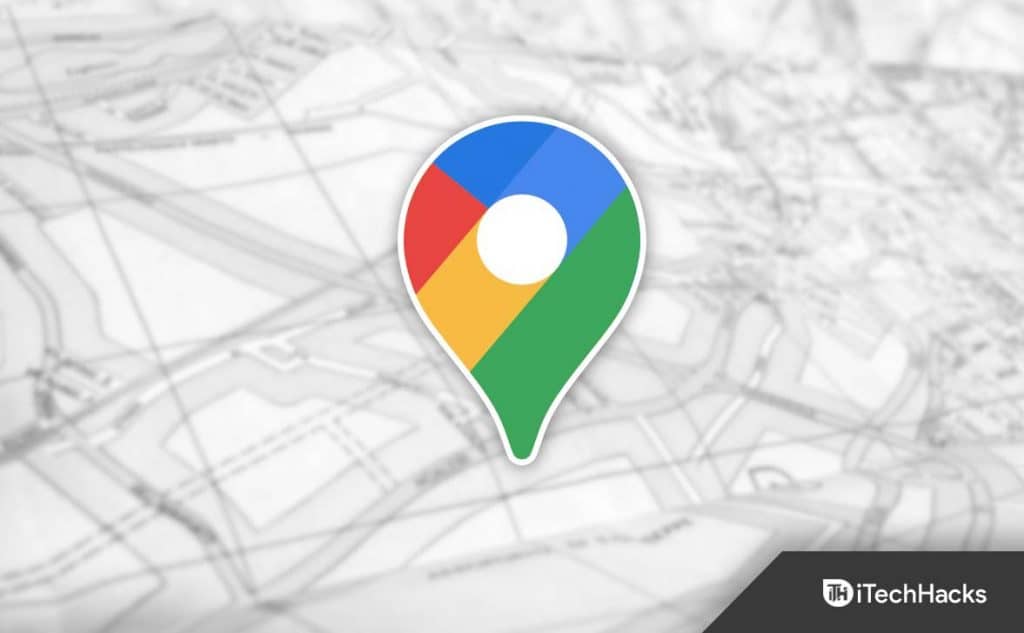How to Fix Google Maps When It’s Not Working
In this article, we will be discussing various ways to fix Google Maps that have stopped working.
1 How to Fix Google Maps When It’s Not Working1.1 Restart The App And Your Phone1.2 Check Internet Connection1.3 Recalibrate The Google Maps1.4 Update Google Maps1.5 Clear Cache Of The Google Maps Apps2 Final Words
Restart The App And Your Phone
The very first thing that you should do is restart Google Maps. Close the Google Maps app from the recent apps menu. Now, tap on the Google Maps app from the app drawer to restart the app. This should most probably fix the issue. However, if restarting the app didn’t fix the issue for you then you should try restarting your device. Restart your phone and then relaunch the Google Maps app to see if it is working or not.
Check Internet Connection
Ensure your network is stable. If you are using online maps and your network is not stable, then you are likely to face the issue. You should try turning off the mobile data and then turning it on again. You can either turn on the airplane mode and then turn it off again. Also, ensure that Google Maps is not set to Wi-Fi only. To do so, follow the steps given below-
Open Google Maps on your mobile device. Next, tap on the profile icon that you will find at the top right corner of the screen, and then from the menu that opens up, click on Settings. Here, check whether the toggle for Wi-Fi only is turned on or not. If it is on then turn it off.
After turning the option off, relaunch the app and you should no longer face the issue.
Recalibrate The Google Maps
If you have been facing calibration issues on Google Maps, then you can try recalibrating the Google Maps. To recalibrate Google Maps, follow the steps given below-
Open the Google Maps app on your device. Next, move your phone and draw 8 a few times. This should recalibrate the app and the issue should be fixed.
Update Google Maps
If Google Maps has stopped working then it may be because you are running on an outdated system version of the Google Maps. You should try updating Google Maps to the latest build to fix the issue. To update Google Maps, follow the steps given below-
Open the Google PlayStore on your Android device. In the search bar, search for Google Maps and select it. If you see the Update button, then tap on it and the app will be updated. If you don’t see this button then there is no update available. After updating the app, relaunch it and the app should work fine.
Clear Cache Of The Google Maps Apps
Cached data if not deleted for too long can also cause the issue. If you have been facing the issue, then you should try clearing the cache of Google Maps. To clear Google Maps cache, follow the steps given below-
Tap and hold the Google Maps icon from the App drawer. Now tap on the App info option. Here, tap on the Storage option. Next, tap on Clear Cache and then on Clear data.
Once done, restart the app, and the Google Maps should be working fine now.
Final Words
If Google Maps has stopped working and you are unable to know the location you want to reach, then you can follow the troubleshooting steps mentioned in this article. Following the steps we have listed here, you will be able to fix the issue you have been facing with Google Maps. RELATED GUIDES:
How To Find Nearest Gas Station on Google MapsDoes Wendy’s take Apple Pay?Fix An Existing Connection Was Forcibly Closed On MinecraftFix Last Line No Longer Available on iPhone 13, 12
Δ