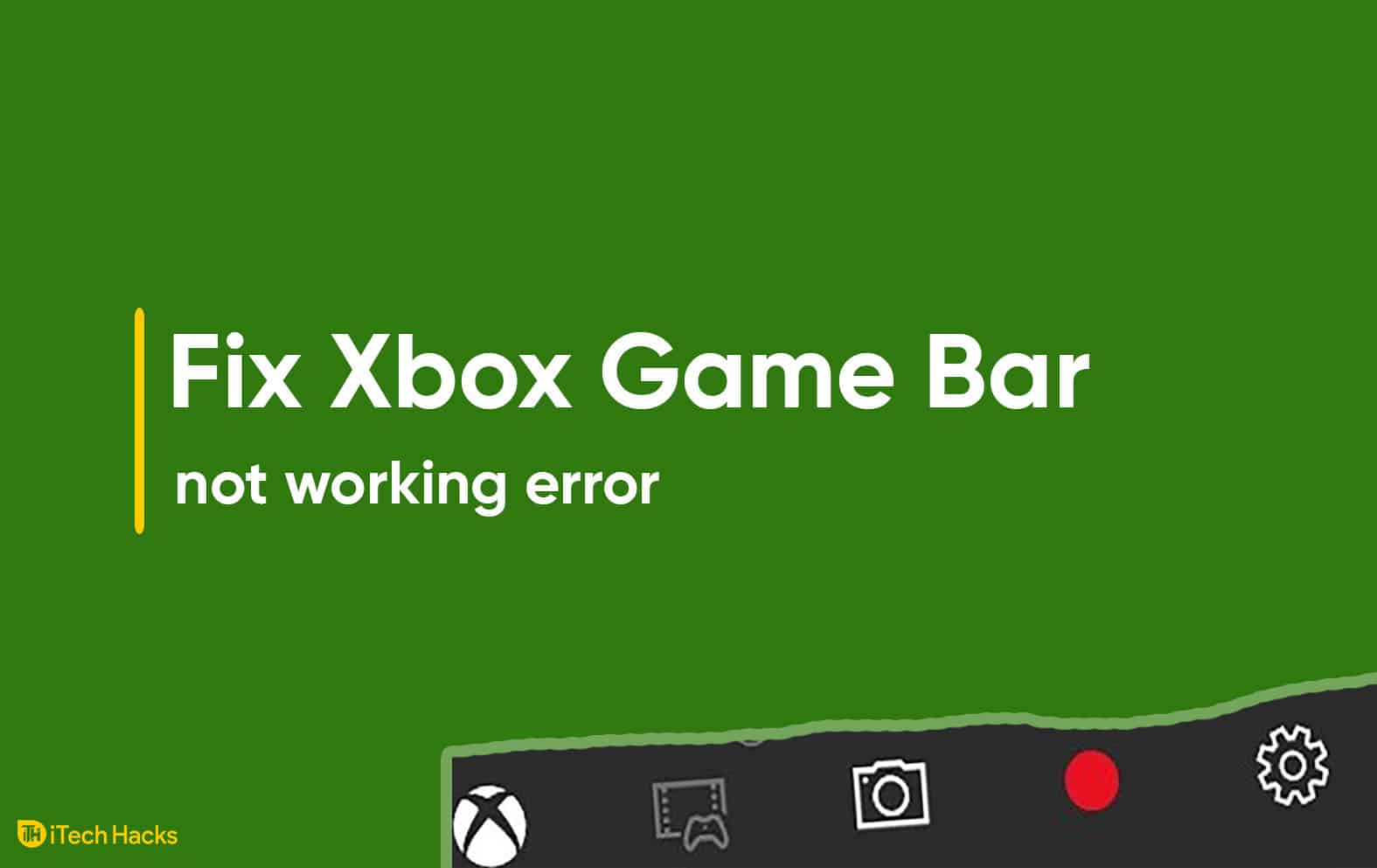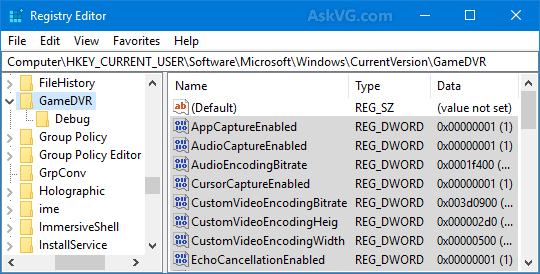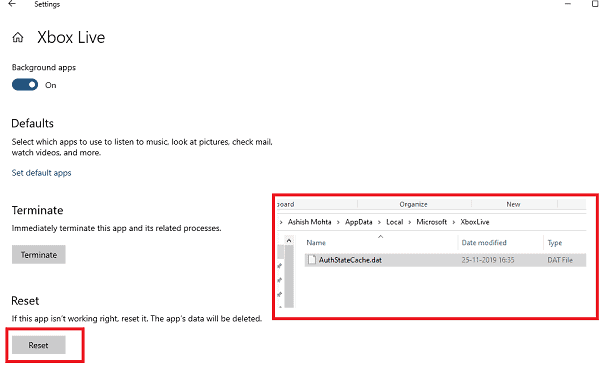However, several people have reported that they were unable to launch Game Bar on their PC while using Xbox. Thus, here we are with some of the best methods which you can use to fix Xbox Game Bar not working error. Note: You will not be able to use Xbox Game Bar while you are in full-screen mode. Thus, you need to use keyboard shortcuts to take screenshots or record your game in full-screen mode. ALSO READ: Easiest Way to Fix High Ping Issue in Gaming in Windows 10
Method 1: Re-enable the Game Bar.
Before we start with any technical method, let us check if Game Bar is enabled on your PC. Follow the steps listed below to do so. Step 1- Launch ‘Run‘ on your PC by pressing the Windows key and R simultaneously on your PC. Step 2- Type ‘ms-settings:gaming-gamebar‘ in the text box and click on the ‘OK‘ option. Step 3- In the Game Bar tab, check if the toggle for ‘Record game clips, screenshots, and broadcast using the Game bar‘ is enabled. If yes, disable it and turn it on after a few seconds. Step 4- Check the checkbox for ‘Open Game Bar using this button on a controller‘ and below this, check if a custom keyboard shortcut is set to Open Game Bar. If not, you can set one from here. Now, restart your PC and try launching Xbox Game Bar. If the error persists, go to the next method listed below.
Method 2: Check Xbox Settings.
Step 1- Launch the Xbox application on your PC. Step 2- You will find the ‘Settings‘ icon at the bottom left corner of this window, click on it. Then, click on ‘Game DVR‘ to go to its tab. Step 3- Here, check if the ‘Record game clips and screenshots using Game DVR‘ option is turned on. If not, turn it on. Step 4- Close the Xbox application and restart your PC. Now, try launching Xbox Game Bar. If the error persists, go to the next method listed below.
Method 3: Fix Corrupted Game Bar settings through Registry.
Step 1- Launch ‘Run‘ on your PC by pressing the Windows key and R simultaneously on your PC. Step 2- Type ‘regedit‘ in the text box and click on ‘OK‘ option. Step 3- Here, navigate to ‘HKEY_CURRENT_USER\SOFTWARE\Microsoft\Windows\CurrentVersion\GameDVR‘ this location. Step 4- Now, select all the DWORD files and delete them. Next time you launch Xbox Game Bar, your PC will automatically recreate all required files which you had deleted in Registry. If you still face any error in using the Xbox Game Bar, go to the next method.
Method 4: Enable Game Bar through Registry.
Step 1- Launch ‘Run‘ on your PC by pressing the Windows key and R simultaneously on your PC. Step 2- Type ‘regedit‘ in the text box and click on ‘OK‘ option. Step 3- Here, navigate to ‘HKEY_CURRENT_USER\SOFTWARE\Microsoft\Windows\CurrentVersion\GameDVR‘ this location. Step 4- Search and right-click on ‘AppCaptureEnabled DWORD‘ and select ‘Modify‘ from the drop-down box. Step 5- In the Value data text box, enter ‘1‘ and then, click on the ‘OK‘ option. Step 6- Now, right-click on ‘GameDVR_Enabled DWORD‘ and select ‘Modify‘ from the drop-down box. Step 7- In the Value data text box, enter ‘1‘ and then, click on the ‘OK‘ option. Now, restart your PC and check if the Xbox Game Bar is working. If not, go to the next method. ALSO READ: How To Fix Twitch Mods Tab Not Loading (Working Solutions)
Method 5: Install Windows Media Feature Pack.
Step 1- Launch a web browser on your PC and navigate to the link mentioned below. https://www.microsoft.com/en-us/software-download/mediafeaturepack Step 2- In the ‘Downloads‘ section, select your Windows version from the drop-down box and then, click on the ‘Confirm‘ option. Step 3- Follow the on-screen instructions to successfully download the Media Features Pack on your PC. Step 4- Once downloaded, click on its setup file and then, follow the on-screen instructions to complete its installation process. Now, restart your PC and check if the Game Bar starts working. If not, try executing the next method in this list.
Method 6: Reset Xbox application.
Step 1- Launch Settings on your PC. Step 2- Here, click on ‘Apps‘ to get a list of all the applications installed on your PC. Search for ‘Xbox Console Companion‘ and click on it. Step 3- Click on ‘Advanced options‘ written in blue ink to open a new tab with its advanced options. Step 4- Search for the ‘Reset‘ option and click on it. A dialog box will appear on your screen with a warning. Again, click on ‘Reset‘ to confirm and initiate the reset process.
Method 7: Reinstall the Xbox application.
Step 1- Launch Windows PowerShell (Admin) on your PC from the menu. Step 2- Enter the command listed below and run it to uninstall the Xbox application from your device. Get-AppxPackage Microsoft.XboxApp | Remove-AppxPackage Step 3- Head over to the Microsoft Store and download the Xbox application on your PC. Now, reinstall the Xbox application on your PC and check if the Xbox Game Bar starts working. ALSO READ: 6 Ways to Fix DS4windows Not Working in Windows 10
Q1. How to bring up Xbox Game Bar?
To bring up the Xbox Game Bar on your PC, press the Windows and G keys simultaneously on your keyboard. If you have a custom keyboard shortcut set to open Game Bar, you can use it instead of the default hotkey.
Q2. Why is Xbox Game Bar Not Working?
There are several reasons due to which this error occurs on your PC. However, you must ensure that you are not in full-screen mode while trying to bring up the Xbox Game Bar. Also, check that the keys on your keyboard, especially the hotkeys are in working condition.
Q3. How to fix Xbox Game Bar Not Working?
There are several methods that can be used to fix Xbox Game Bar Not Working. In the above list, we have mentioned some of the most useful methods which can fix Xbox Game Bar’s not working error on your PC.
Conclusion:
These are some of the most useful methods which you can use to fix the Xbox Game Bar Not Working error on your PC. It is a trial and error process and thus, you need to work your way down the list till the error is fixed. The steps involved in these methods are easy to understand and execute. Also, we are confident that one of the above-listed methods will help you in fixing this error. If we have missed out on any such useful method to fix Xbox Game Bar Not Working error, then do let us know about it in the comments section below.
Δ