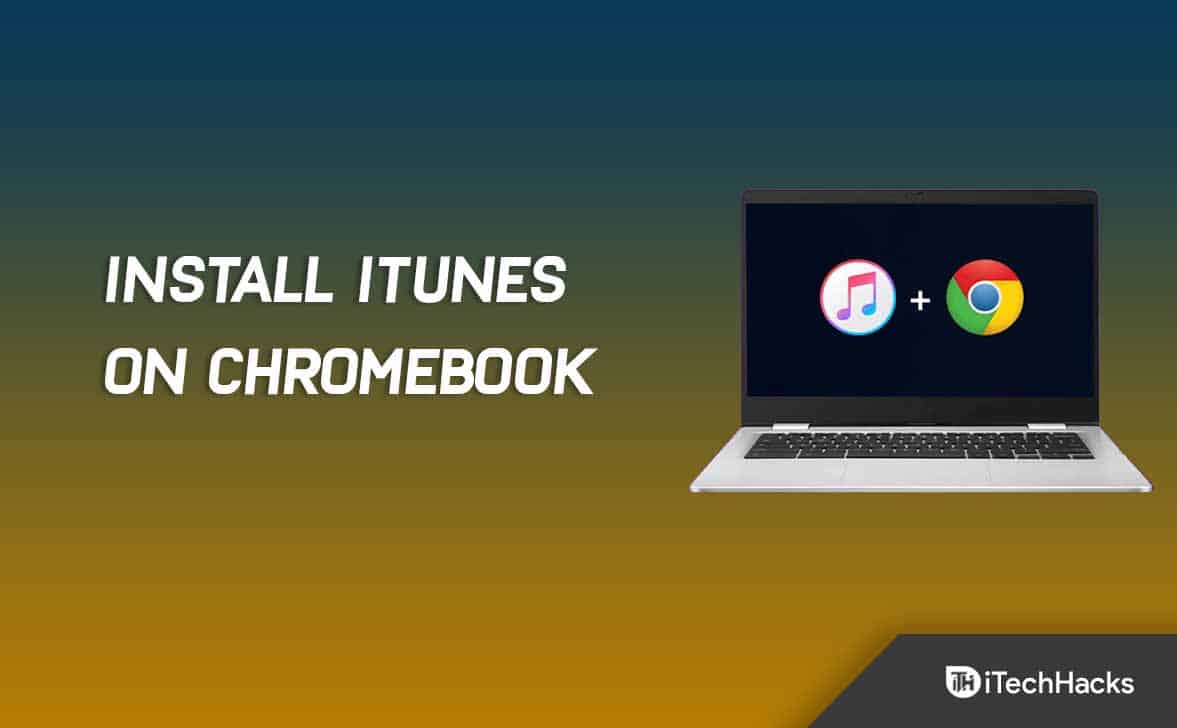Chromebooks are different from Windows PC and Macs because they run on Chrome OS. Nowadays, Chromebooks are becoming more popular because they are cheap and do assist a wide range of users looking for a laptop for simple tasks. However, many apps are not natively available for Chromebook; one is iTunes. Though the app is not natively available, you can install it on your Chromebook. Google allows users to install Windows and Android apps with some workarounds. If you want to install iTunes on Chromebook, but don’t know how to, this guide will help you. In this article, we will be discussing how you can install iTunes on Chromebook.
Install iTunes On Chromebook – Step-by-Step
You will have to use the Wine app to install iTunes on Chromebook. As we discussed earlier, natively iTunes is not supported on Chromebook, but you can use the Wine app to install it on Chromebook. To install iTunes on Chromebook, follow the steps given below-
Click on the Time on the bottom right section, and then click on the Settings icon. You will be headed to the Chromebook Settings. Head to Linux (Beta) section from the left sidebar and click on the Turn on button next to the Linux option.
This will enable Linux on your Chromebook and will open a Terminal Window. In the Terminal window, type and execute the command sudo apt-get update to update all system packages. Once it says Done, you can continue ahead. Now, type and execute the command sudo apt-get install Wine to install the Wine app. Next, execute the following commands one by one to enable support for 32-bit applications-sudo dpkg –add-architecture i386sudo apt updatesudo apt-get install wine32Head to iTunes pages by clicking on this link . Download the iTunes (32-bit version) by clicking on the Download button. Rename the iTunes app file to iTunes.exe and then continue ahead. Now, move the file you downloaded to Linux Files or you can share the location where you downloaded the file.
Next, type the following command in the terminal and execute it-WINEARCH=win32 WINEPREFIX=/home/
Note- Here, replace
You will be headed to the iTunes installation window. Follow the on-screen instructions to install iTunes.
This will install iTunes on your Chromebook. However, this will add iTunes to the Application, but if you want to create a desktop shortcut for it, then you can follow the steps given below-
Head to the File Manager on your Chromebook and then head to Linux Files.Click on the three ellipses on the top right corner and then select Show Hidden Files. You should do it if you cannot see the hidden files.
Head to the following path-.local » share » applications » wine » Program Files » iTunesRight-click on iTunes.desktop and click on Open With. Next select Open With Text.
Here, after Exec= add the following line- env WINEPREFIX=”/home/
Note- Here, you will have to replace
Press Ctrl + S to save the file and the iTunes app will be added to your Desktop.
Conclusion – Install iTunes on Chromebook
If you want to install iTunes on Chromebook, you can follow the steps in this article. iTunes is not supported on Chromebook, but if you somehow want to install it, you will be able to do so by following the steps mentioned above. We hope this article helps you with what you are looking for. If you face any issues, do let us know in the comment below. RELATED GUIDES:
How to Copy and Paste On a ChromebookChange Zoom Background On ChromebookHow To Record Zoom Meeting On ChromebookHow To Screen Record On Your ChromebookTop 10 Best Free VPN Services of 2023
Δ