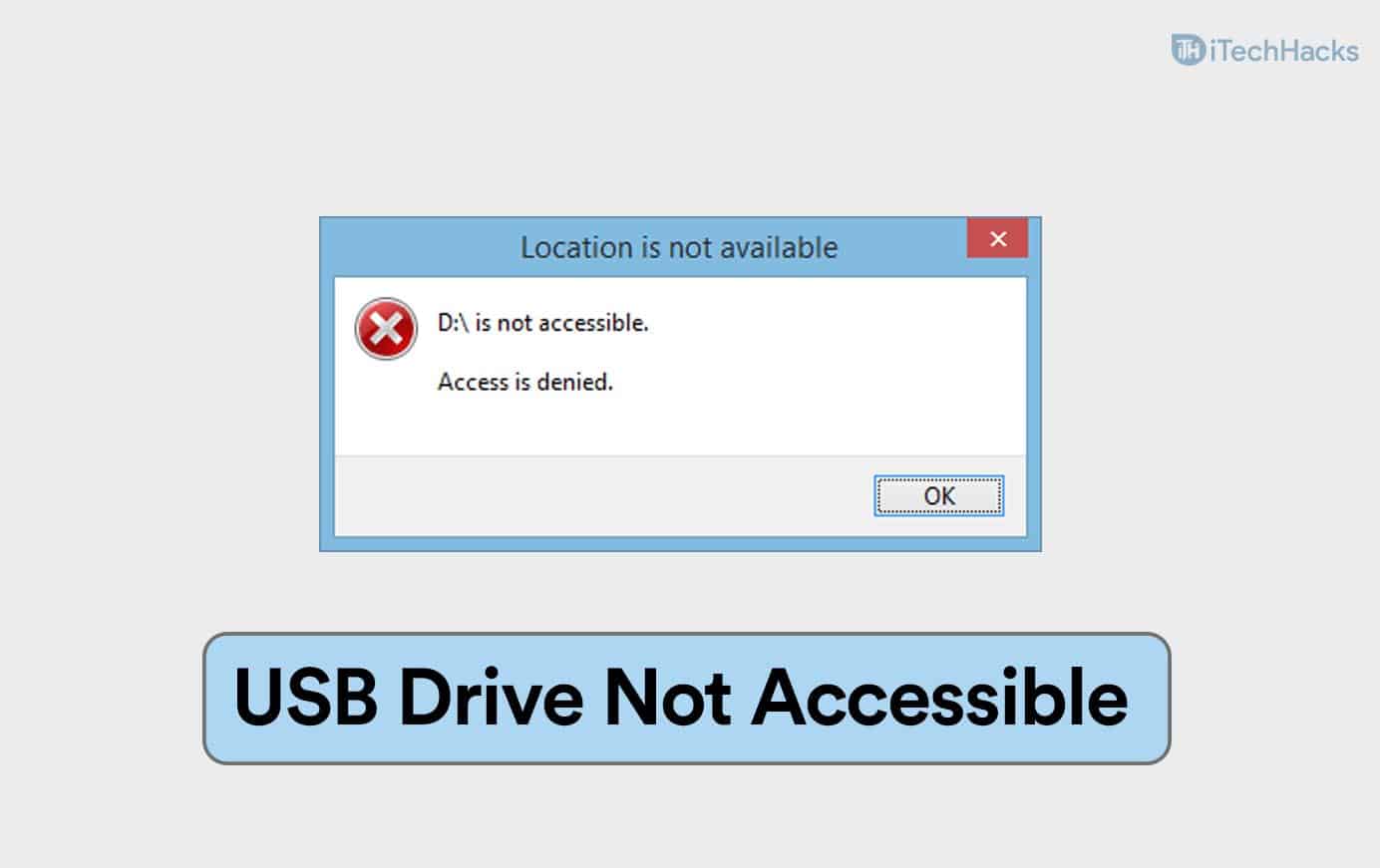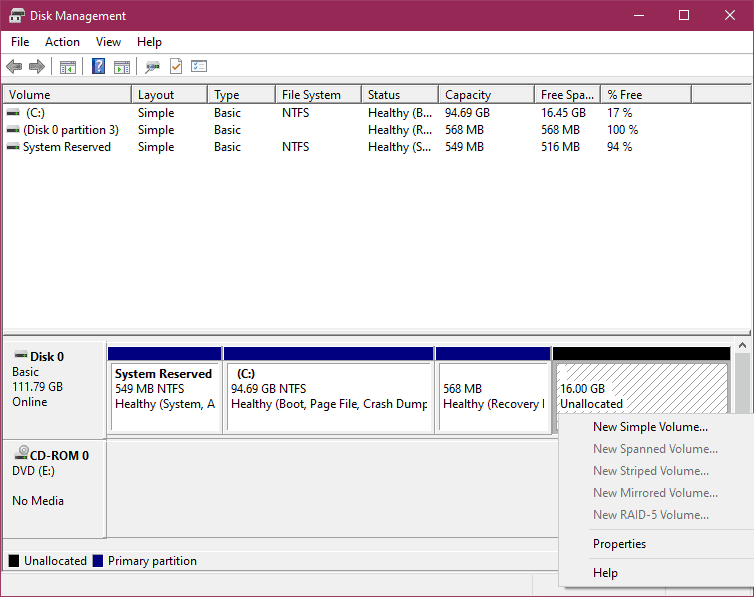Why USB Drives Become Inaccessible on Windows 10
The scenario is that you plug the USB drive into a Windows PC, and the computer system prompts an error saying that “[drive name]:/ is not accessible. ” Or, you find the same message is triggered after you double click on the drive. Worse, the USB drive is even not showing up on your Windows, giving you no access to the drive. Before moving to the solutions, you may want to know the meaning and causes of the USB drive not being accessible on Windows 10.
1 Why USB Drives Become Inaccessible on Windows 102 Fix USB Drivers Not Accessible on Windows 102.1 Modify Ownership of USB Drive2.2 Run Chkdsk Command2.3 Reformat USB Drive2.4 Assign A New Letter to USB Drive2.5 Partition USB Drive2.6 Update Disk Driver3 Final Words
When a USB drive is inaccessible, you can not open the drive to read and write to the stored files as usual. Any operations of the files, including viewing, editing, renaming, moving, and copying, are impossible. So why the USB drive is not accessible on Windows 10, the causes are various. Perhaps, you have noticed that there is a secondary message following the main one, such as “Access is denied,” “The volume does not contain a recognized file system,” and so forth. Such a message usually indicates the cause for an inaccessible drive. In general, the common causes include:
Corruption or incompatibility of the file system;An unpartitioned, wrongly-named, or improperly-ejected drive;Outdated disk driver on Windows 10;Virus infection or malware attacks;Physical damages.
Fix USB Drivers Not Accessible on Windows 10
It’s not easy to diagnose the exact cause of your situation, and an inaccessible USB drive poses a risk of data loss. Therefore, it is recommended to use iBoysoft Data Recovery for Windows to rescue lost files on the drive as soon as possible before taking any further remedial measures. The specific situations differ when users can not access a USB drive on Windows 10, and the corresponding solutions vary. If the inaccessible drive appears in My Computer/This Computer, troubleshoot it with method 1-3, if in Disk Management, try method 4-5, if in Device Manager, apply method 6.
Modify Ownership of USB Drive
The “Access is denied” warning usually means that the current account is not authorized to the drive so that you are unable to access the drive. Then modify the ownership of the drive to get the right privilege.
Right-click on the USB drive, and choose Properties on the pop-up menu.Click Security > Advanced > Add > Select a principal > Advanced > Find Now.From the search results, find and select your account name, then click OK.Back to the Permission Entry For USB Drive window and check the box under Basic permissions, then click OK > OK > Continue.
Run Chkdsk Command
Still fail to access the USB drive? There may be some errors related to the file system on the drive. Running the chkdsk command on Windows 10 can verify the file system integrity of a volume and repair logical file system errors if found.
Input cmd in the search box and hit the Enter button.Right-click Command Prompt > Run as Administrator.Enter chkdsk [drive name]: /f (repair errors without scanning for any bad sectors) or chkdsk [drive name]: /r (repair errors and scan for bad sectors) in the pop-up window.Press the Enter key to start to check and repair.
Reformat USB Drive
Your Windows PC can only read a USB drive with an OS-supported file system such as NTFS, FAT32, and exFAT. If the file system of your USB drive is an incompatible one, you can not access the drive on your Windows PC. To remove the incompatibility, you need to reformat the drive.
Right-click the Start button and select Disk Management.Find the USB drive in Disk Management, right-click it, and choose Format from the contextual menu.Then finish the settings of the disk, including allocation unit size, volume label, and format.Click OK to format the drive.
Assign A New Letter to USB Drive
In the event that your inserted USB drive shares the same drive letter with another internal drive, a conflict will occur, resulting in the USB drive not showing up in My Computer/This PC, but in Disk Management. Thus, assigning a new letter to the USB drive can remove the conflict and access the drive.
Right-click the Start button and select Disk Management to launch it.Right-click the inaccessible USB drive and select Change Drive Letter and Paths.In the pop-up window, click Change…, then choose a new drive letter from the list and click OK.
Partition USB Drive
If you find that the USB drive is shown as unallocated in Disk Management, that means there is no partition on the USB drive and you can not write data to it. This situation usually occurs on a new drive. But a USB drive in use can also be displayed as unallocated due to accidental deletion of partitions, virus attacks, etc. And creating partitions on the USB drive can get rid of the issue.
Right-click on your unallocated USB drive in Disk Management and select New Simple Volume.Follow the wizard to specify the volume size, assign the drive letter, and choose a File System for the drive.
Update Disk Driver
What if the inaccessible USB drive doesn’t appear in My Computer/This PC nor Disk Management? Check whether it is detected and listed in Device Manager. If it is, it might be the outdated disk driver that makes the USB drive inaccessible. Then, update the disk driver.
Open Device Manager from Settings.Find Universal Serial Bus controllers category.Right-click the inaccessible USB drive, then select Update driver.Click Search automatically for updated driver software to automatically search and download the latest USB driver.
RELATED GUIDES:
How to Change DPI on Your Mouse in Windows 10Fix System Thread Exception Not Handled Windows 10Fix Keyboard Stopped Typing on Windows 10Windows 11 Not Showing Up In My Windows 10 Update Settings
Final Words
If you face the same situation mentioned above, you can try these methods to repair an inaccessible USB drive on Windows 10. Unfortunately, the USB drive does not even show up in the Device Manager, the drive may be physically damaged, you can take it to a repair store for help.
Δ