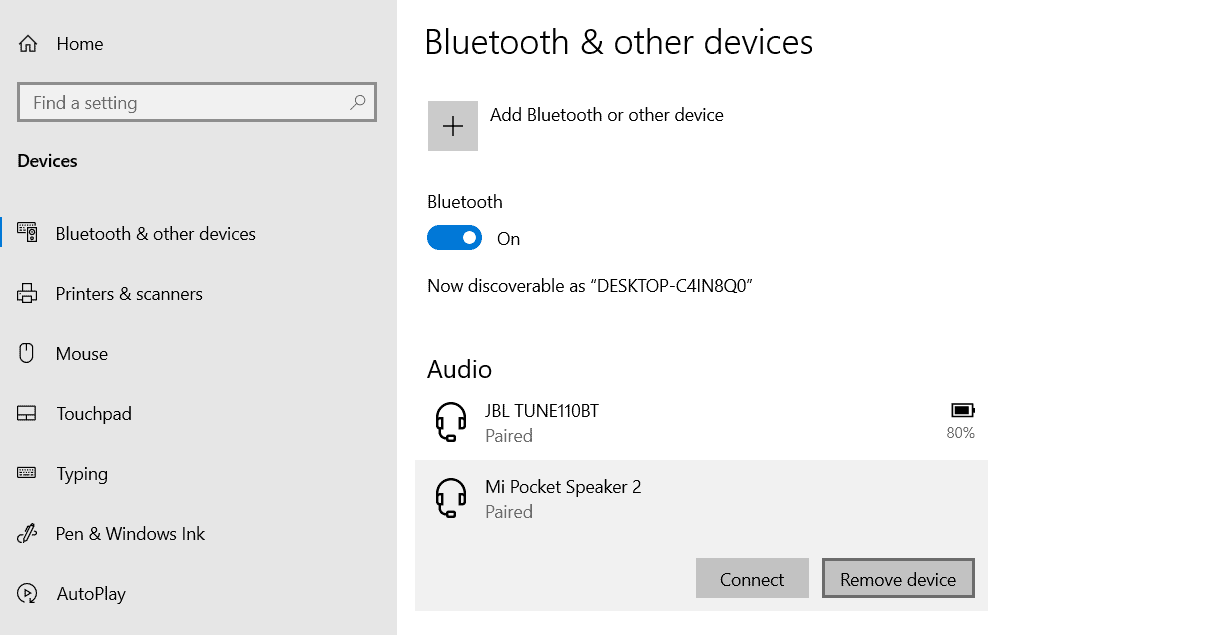1 Fix Bluetooth Not Working On Windows 111.1 Ensure Bluetooth Is Turned On1.2 Check Your Bluetooth Device1.3 Restart The Bluetooth1.4 Remove And Add The Device Again1.5 Run Bluetooth Troubleshooter1.6 Update The Bluetooth Drivers1.7 Reinstall The Bluetooth Driver1.8 Final Words
Many users are experiencing this problem in thier newly installed Windows 11 and are having difficulty resolving it. As a result, we’ve gathered several solutions to assist you in reinstalling Bluetooth on your computer.
Ensure Bluetooth Is Turned On
Firstly, ensure that the Bluetooth on Windows 11 is turned on. Many times, Bluetooth is not turned on, and when people try connecting the device to the PC, they are unable to do so. To turn on Bluetooth, expand the action center from the taskbar. Now click on the Bluetooth option. If it is highlighted blue, then it is turned on.
You can either search for Bluetooth & other devices in the start menu and open it. This will open the Bluetooth settings. Now ensure the Bluetooth toggle is turned on. If the Bluetooth on your PC is turned on and you can’t still connect your Bluetooth device to your PC, you should move to the next step.
Check Your Bluetooth Device
The next thing that you should check is your Bluetooth device. Ensure you turn it on. Also, try keeping the Bluetooth device in close range to your PC. If that does not work, then try connecting the device to any other PC. If the device works fine with another PC, then probably there is some problem with your device.
Restart The Bluetooth
Try restarting the Bluetooth. Please turn off the Bluetooth from the action center and turn it on again. This should most probably fix the issue. If you still face the Bluetooth problem, you check whether the airplane mode is on or off.
Remove And Add The Device Again
Turn off the airplane mode from the action center. If that doesn’t work, you should try removing the Bluetooth device and adding it again.
Open the start menu, and then search for Bluetooth & other devices and open it. This will open the Bluetooth settings on your PC. Select the device you want to remove, and then click on remove device.
After removing, click on add a device to pair the device. While you do so, ensure the Bluetooth device is in pairing mode.
This will most probably fix the issue you were facing.
Run Bluetooth Troubleshooter
If any of the above steps didn’t solve the problem for you, you should try running the Bluetooth troubleshooter. Bluetooth troubleshooter can fix all the issues that you may face with Bluetooth. Follow the steps given below to run Bluetooth troubleshooter-
Open the start menu, and then open the settings.In the settings, head to the Update & security section.Click on troubleshoot option, which you will find on the left sidebar. Then click on the Additional troubleshooter’s option. Under the Find and fix other problems, select Bluetooth.
Now click on run the troubleshooter to run the Bluetooth troubleshooter.
Update The Bluetooth Drivers
If you face Bluetooth problems in Windows 11, it might be because the Bluetooth driver on your PC is not updated. You can try updating the Bluetooth driver and check whether if it works or not.
You can update the Bluetooth driver using the device manager. Open the device manager from the start menu.You will now see all the hardware on your PC. Double-click on Bluetooth to expand the list of Bluetooth devices.Right-click on the Bluetooth devices, and then click on update driver. You will have to do this individually for all the Bluetooth devices.
Once done, restart your PC, and you will be able to use Bluetooth on Windows 11 without any problem.
CHECK: How to Boot Windows 11 in Safe Mode
Reinstall The Bluetooth Driver
If updating the Bluetooth driver didn’t work for you, you can try reinstalling the Bluetooth driver.
Open the device manager. Now, double-click on the Bluetooth option. This will expand the list of the Bluetooth devices installed on your PC. Right-click on the Bluetooth device, and then click on uninstall device to uninstall the Bluetooth device. Do note that you will have to do this individually for all the Bluetooth devices.
Once done, restart your computer to apply the changes. When your Windows boots up, the drivers will be installed automatically. If the drivers are not installed, head back to the device manager and then click on the action tab. Then click on scan for hardware changes to reinstall the Bluetooth drivers.
This should most probably fix Bluetooth problems on Windows 11. READ MORE:
How To Turn Off S Mode on Windows 11How To Take a Screenshot On Windows 11Windows 11 Installation Stuck? Here’s How to Fix
Final Words
We hope this article help solved the bluetooth is not available on this device windows 11 that you were facing. If this article helped you solve this problem with Bluetooth, then do let us know in the comment section.
Δ