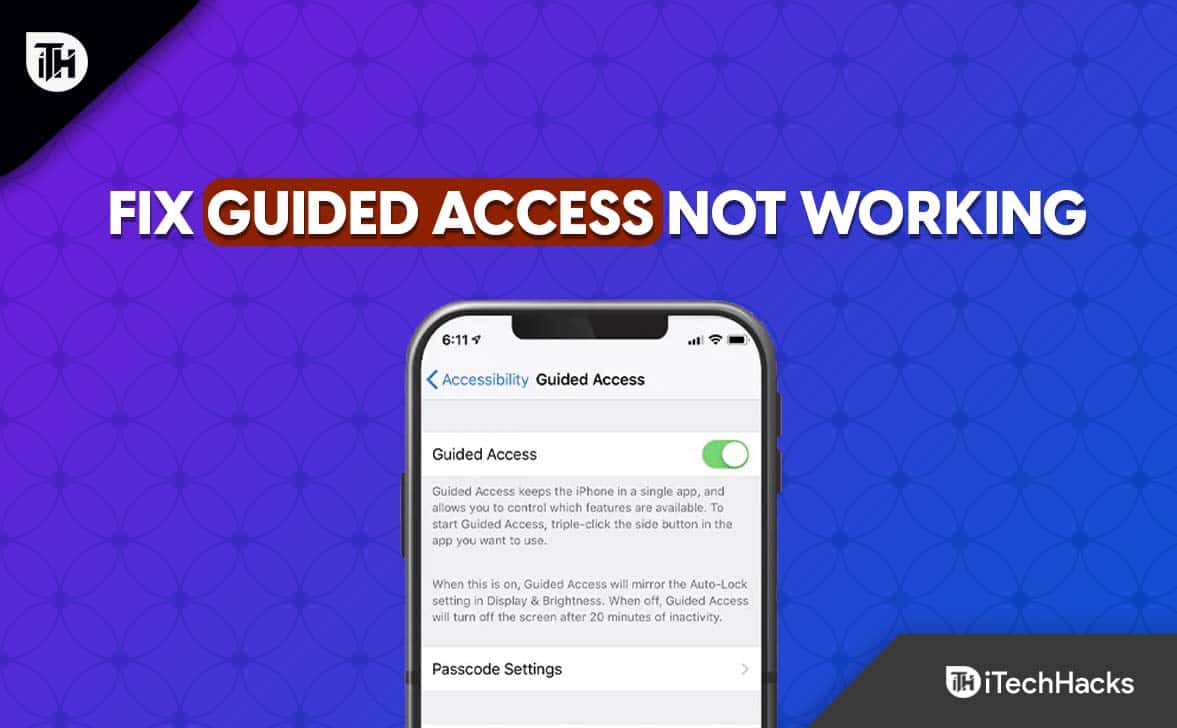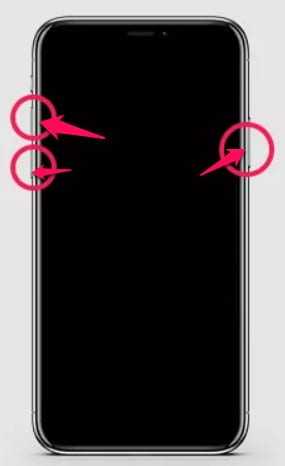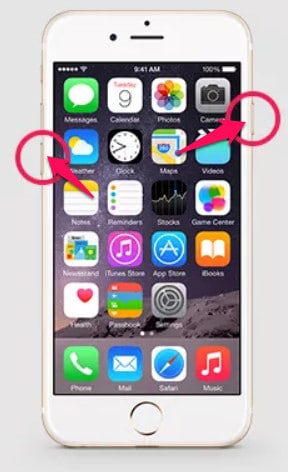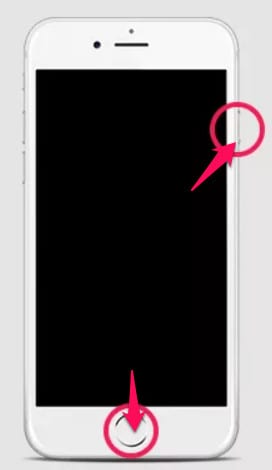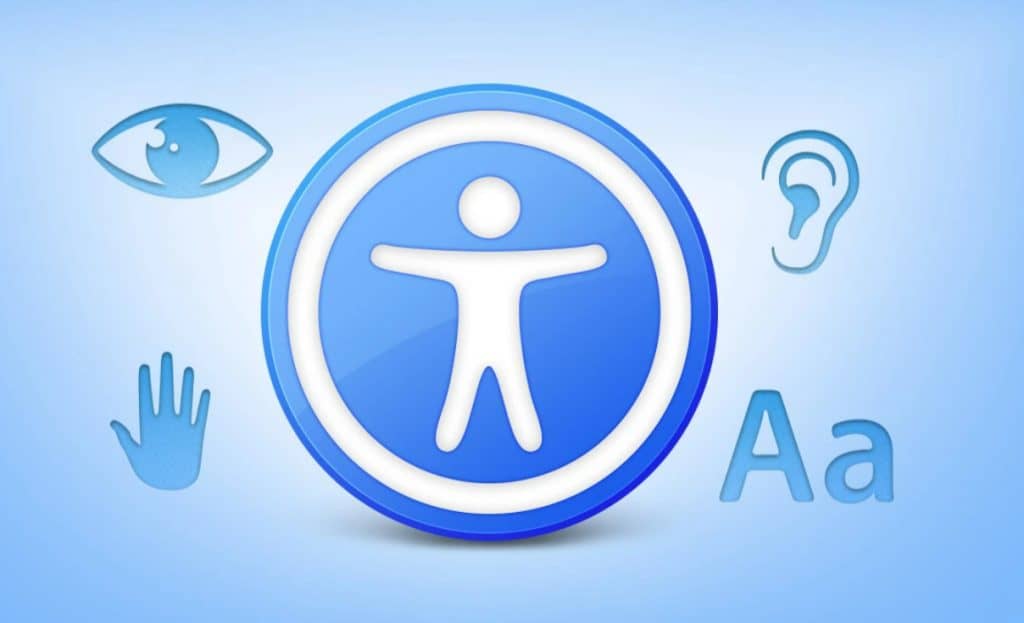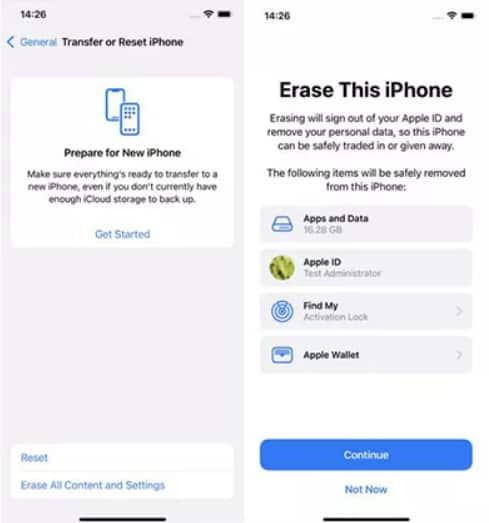The accessibility feature can be used to make gaming easier for everyone, even though it was created for those with mobility issues, or to prevent your kids from damaging your iPhone. Therefore, with Guided Access enabled, you may deactivate notifications, prevent advertisements from sending you outside of the program, limit the number of times children can play, and protect yourself from using accidental shortcuts, gestures, and more. Many customers have complained that Guided Access is not working in many iOS versions. Guided access is not without flaws, no matter how good it is. You shouldn’t be too concerned if Guided Access isn’t working on your iPhone. This post will discuss numerous solutions that you can use to resolve the Guided Access not working issue.
Ways for Fixing Guided Access Not Working iOS
The best ways to fix the guided access problem are shown below.
1 Ways for Fixing Guided Access Not Working iOS1.1 1. Force Restart Or Restart Your iOS Device1.2 2. Set Accessibility1.3 3. Disable Guided Access1.4 4. Update Your Device1.5 5. Delete the Kiosk Policy1.6 6. Reset iPhone1.7 7. Contact Apple1.8 Conclusion
1. Force Restart Or Restart Your iOS Device
If you are attempting to resolve the broken issue with Guided Access, you should first restart or force restart the computer.To restart an iPhone or iPad, press the power button until the slider appears. Then, pull the slider to the right and turn off the iPad.Therefore, if a simple restart does not resolve the issue, you may need to reset your iOS device hard. Depending on the iPhone model, different actions need to be taken.
On an iPhone 8 or later, swiftly press and release the Volume Up and Volume Down buttons. Once the Apple logo appears, press and hold the side button. Guided Access Not WorkingOn an iPhone 7 or 7 Plus, press and hold the Side and Volume Down keys for at least 10 seconds or until the Apple logo appears. On an iPhone 6s or earlier, iPad, or iPod touch, press and hold the Home and Power/Sleep keys for at least 10 seconds or until the Apple logo appears.Guided Access Not Working
2. Set Accessibility
Therefore, in some cases, a misconfiguration in the accessibility-related settings is the cause of Guided Access on iPhone issues. If misconfiguration problems are the root of the problem, the device won’t be locked in an unresponsive state. Go to Settings, Accessibility, and turn off guided access to optimize accessibility settings.
3. Disable Guided Access
You can try turning off the session if you believe that iOS-guided access is not working or is faulty. It is quite simple to turn off guided access. The steps listed below can be used to disable guided access on your iPad or iPhone:
You can enter the guided access passcode by pressing the Home button three times in a row.Click the End button once you’ve entered the passcode.
If you use Face ID or Touch ID as a passcode for guided entry, double-click the Home button to turn the feature off.
4. Update Your Device
The Guided Access feature might not normally work on your iOS device due to bugs or other problems arising when interacting with particular apps. Fortunately, Apple regularly upgrades its software and components, even Guided Access. Installing a new update can fix the problem that’s stopping the features from functioning properly. Connect to your Wi-Fi network after plugging your device into the charger.
Just go to General > Settings.Select a software update.After downloading, click “Install.”Next, tap Install to install the update once it has been downloaded.By selecting Later, you can postpone the installation if you’d like.If asked, enter your passcode.Wait until the update is installed.
Check to verify if the feature functions properly in the apps where you need it by turning on Guided Access once again.
5. Delete the Kiosk Policy
Apple introduced the Kiosk policy, which may be used to manage uninstalled programs. The iOS device will attempt to install the software and lock it down as a kiosk when it powers on. The device will be restricted if the app is not identified. Hence, there are a few exceptions, but in general, you must delete the kiosk policy for this to operate. Keep in mind that for the kiosk policy to be deleted to be effective, it must either be deployed, the kiosk software must not be installed, or Guided Access must be in supervised mode. The steps listed below can be used to delete the kiosk policy from the device:
To begin, select the “Kiosk policy” under the “Policies” tab.Now click “Manage” and choose “Move to archive.”Next, choose the archived policy, and then choose “Manage.”Select “Delete” from the menu at the bottom to delete the policy.
6. Reset iPhone
Another approach you can try is resetting your iPhone. Resetting a device essentially means bringing it back to its default settings. All user settings, passwords that were previously saved, third-party applications, data, and user accounts will be completely removed from your device during this process. Therefore, all of the iPhone’s saved data would also be removed during the procedure. To reset your iOS device that’s on iOS 15: For iOS 14 or earlier:
Re-login to your Apple account and download the preferred apps after resetting the device.Enable Guided Access and open the app you want the feature on.To begin a Guided Access session, triple-tap the home button.
Therefore, data will not be erased when all settings are reset. If your device doesn’t contain a lot of data, you can erase all contents and settings to avoid losing any data.
7. Contact Apple
You might need to get in touch with Apple Support and schedule an appointment at the Genius bar if performing a reset didn’t get Guided Access to function properly. You can tell them what’s wrong with your device, and they can investigate it and provide a solution.
Conclusion
Although Guided Access is a great parental control feature, it also provides another purpose. If you are working on an iOS device, it’s a great way to stay focused and avoid interruptions from other apps. Additionally, you can instruct the phone to ignore touch input, set a time limit for Guided Access usage, and turn off all notification features. Therefore, we are aware of potential solutions to the Guided Access issue. Any of the methods listed above should work to resolve the problem. RELATED GUIDES:
Top 12 Apps to Capture Photos of Intruders on Android/iOS DevicesHow to Fix Blurry Instagram Stories For Android and iOSGet Back to iPhone Setup Screen | iOS Setup AssistantHow To Block ‘No Caller ID’ Calls on iOS 16 iPhoneHow to Fix iPhone 14 Flashlight Not Working on iOS 16Fix No Sound Issues On iPhone 13 iOS 16How to Fix Depth Effect Not Working on iOS 16
Δ